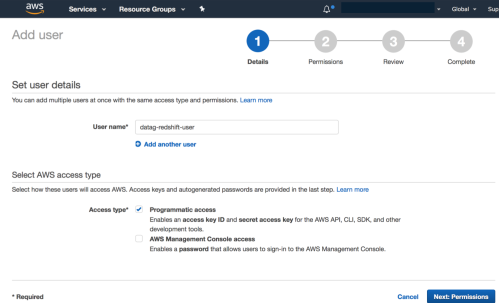I know we are living in a world where phones and other devices with advanced biometric authentication have been increasingly becoming a norm. Apart from the tremendous convenience they offer, they also offer the highest level of security with no longer needing to type in a passcode and worrying about someone watching us over the shoulders. It should be the same with the databases that store our most valuable and secure information. In this article, I am going to show you how we can achieve that in a Redshift database hosted in Amazon cloud.
Commonly, Amazon Redshift users log on to the database by providing a database username and password or use a password file (.pgpass) in the user’s home directory with psql queries. Both these options require you to maintain passwords somewhere which is not always the best way to do. To better manage the access as an alternative to maintaining these credentials we can configure our systems to permit users to create user credentials and log on to the database based on their IAM credentials on the go.
Amazon Redshift provides the GetClusterCredentials API action to generate temporary database user credentials. We can configure our SQL client with Amazon Redshift JDBC or ODBC drivers that manage the process of calling the GetClusterCredentials action. They do so by retrieving the database user credentials and establishing a connection between your SQL client and your Amazon Redshift database. You can also use your database application to programmatically call the GetClusterCredentials action, retrieve database user credentials, and connect to the database.
Create an IAM Role or User With Permissions to Call GetClusterCredentials
Our SQL client needs permission to call the GetClusterCredentials action on our behalf. We manage those permissions by creating an IAM role and attaching an IAM permissions policy that grants (or restricts) access to the GetClusterCredentials action and related actions.
Create an IAM user or role.
Using the IAM service, create an IAM user or role. You can also use an existing user or role. For example, if you created an IAM role for identity provider access, you can attach the necessary IAM policies to that role. I have used an existing role for my test but here is how to create a new user if you need to.

Go to IAM service in AWS Portal and click on Add user
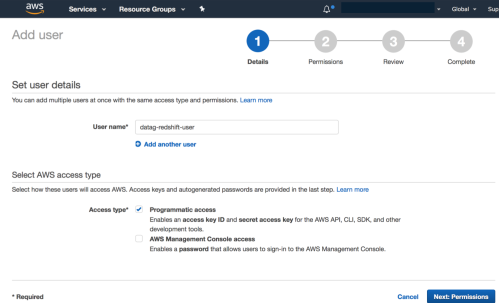
You can either choose Programmatic access or AWS Management Access.
Create and attach a policy to the above user

Go to Policies and click Create Policy

I picked ‘Create Your Own Policy’ so I can copy paste the below code. But you can let AWS create one for you if you choose ‘Policy Generator’

Once you have the Policy Document validate it for any errors and then click ‘Create Policy’
Copy paste the below policy document into the above screen. Make sure to update the “Resource” field for your service. See naming convention for Resource ARN for Redshift here
{
"Version": "2012-10-17",
"Statement": [
{
"Sid": "Stmt1510160971000",
"Effect": "Allow",
"Action": [
"redshift:GetClusterCredentials"
],
"Resource": [
"arn:aws:redshift:us-west-2:1234567890:dbuser:datag/temp_creds_user",
"arn:aws:redshift:us-west-2:1234567890:dbname:datag/dataguser"
]
}
]
}
Attach the above policy
Once you create a new policy, now attach that to the user as below. This is like providing the user with the required privileges.

Click Add Permission

Select the attach policy

Click apply permission
Create a Database User and Database Groups
You can create a database user that you use to log on to the cluster database. If you create temporary user credentials for an existing user, you can disable the user’s password to force the user to log on with the temporary password. Alternatively, you can use the GetClusterCredentials Autocreate option to automatically create a new database user.
create user temp_creds_user password disable;
create group auto_login_group with user temp_creds_user;
grant all on all tables in schema public to group auto_login_group;

Use admin password to run the above queries in SQLWorkbench
Connecting through SQL Client Tool – Configuring JDBC connection
You can configure your SQL client with an Amazon Redshift JDBC (or ODBC) driver that manages the process of creating database user credentials and establishing a connection between your SQL client and your Amazon Redshift database.
Download the latest Amazon Redshift JDBC driver from the Configure a JDBC Connection page.
Important: The Amazon Redshift JDBC driver must be version 1.2.7.1003 or later.
Create a JDBC URL with the IAM credentials options
jdbc:redshift:iam://examplecluster.abcd1234.us-west-2.redshift.amazonaws.com:5439/temp_creds_user;
In SQLWorkbench URL field use the below connection string
jdbc:redshift:iam://examplecluster.abc123xyz789.us-west-2.redshift.amazonaws.com:5439/dbname?AccessKeyID=abcd&SecretAccessKey=abcde1234567890fghijkl
Add JDBC options that the JDBC driver uses to call the GetClusterCredentials API action. Don’t include these options if you call the GetClusterCredentials API action programmatically. From the below screenshot from SQLWorkbench, you will notice that the connection is successful even without providing a password.

Connecting through Redshift CLI or API – Generating IAM Database Credentials
To generate database credentials you need to run the below redshift CLI command with your cluster name and the username created above.
aws redshift get-cluster-credentials --cluster-identifier exampleCluster --db-user temp_creds_user --db-name birch --duration-seconds 3600</pre>
Below is an example output showing the database password generated on the fly that can be used for logging into redshift using PSQL commands. You can easily automate this command in bash to store the generated password in a file and supplying that file for logging in so as to eliminate the copy and paste work.


Supply the returned password using psql command to log in
Happy coding!
Read Full Post »