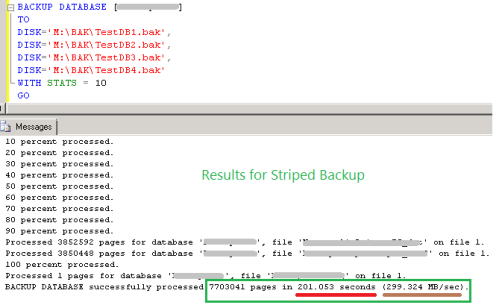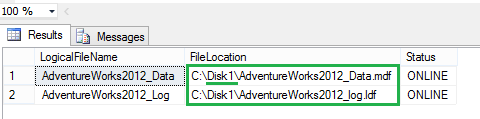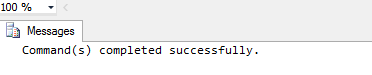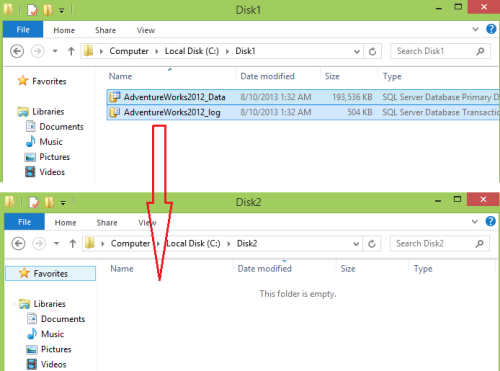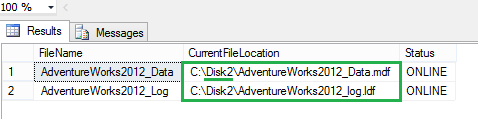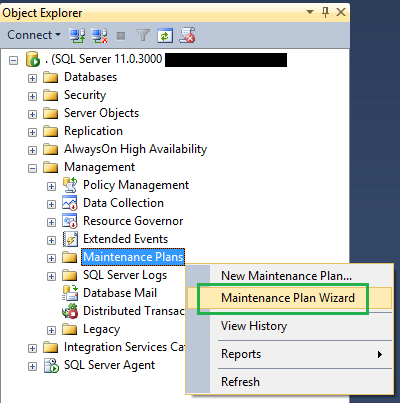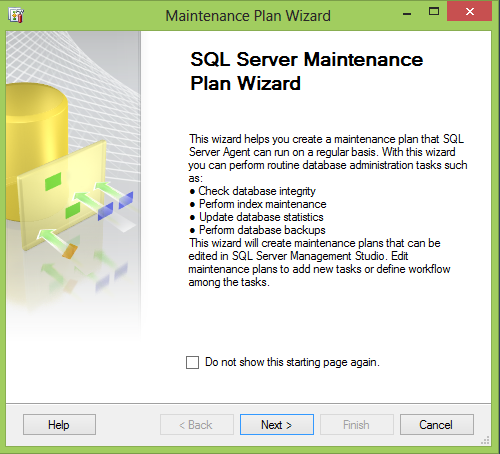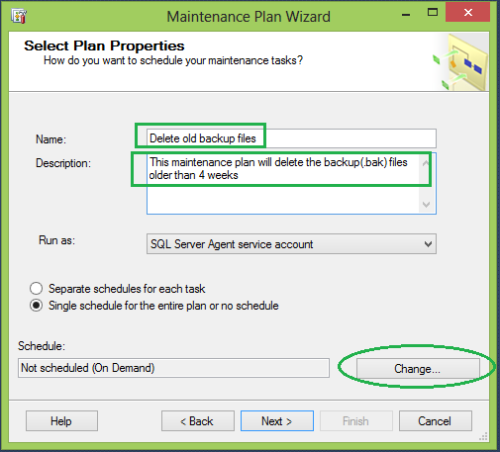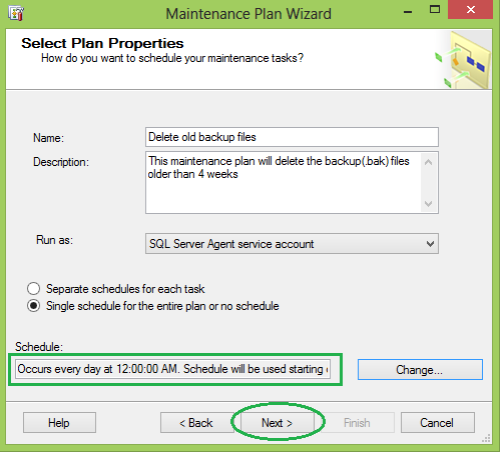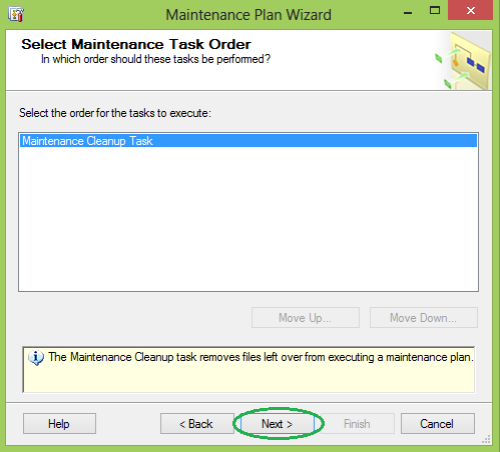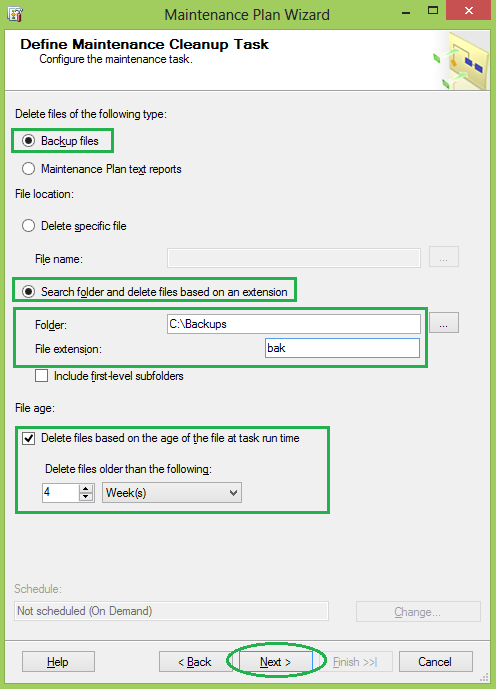Even though there are more pros than cons, Striping database backups are often overlooked by many DBAs. Based on my observations in our environment, striping can significantly benefit larger database backups (~500+ GB).
As shown in the picture below, striping is nothing but splitting one backup file to multiple backup files (maximum 64 files). However, these files may or may not be the same size (depends on the storage disks IO).
By Striping a backup we can:
- Increase backup throughput and reduce the backup time window
- Allow backups & restores to be written or to be read from all devices in parallel
- Enable backup to different disks, thus distribute the space usage
Below are the simple T-SQL backup commands using AdventureWorks2012 sample database as an example.
T-SQL command for Striping a database backup
Note: In the below script, I used only Disk C to contain all the striped .bak files. However, we can direct to multiple disks if required
-- Striped Backups -- Backup to multiple files - 4 files in this case BACKUP DATABASE [AdventureWorks2012] TO DISK='C:\AdventureWorks2012_1.bak', DISK='C:\AdventureWorks2012_2.bak', DISK='C:\AdventureWorks2012_3.bak', DISK='C:\AdventureWorks2012_4.bak' WITH STATS = 10 GO
T-SQL command to restore from Striped database backup
--Restoring from striped backup -- from multiple files RESTORE DATABASE [AdventureWorks2012] FROM DISK='C:\AdventureWorks2012_1.bak', DISK='C:\AdventureWorks2012_2.bak', DISK='C:\AdventureWorks2012_3.bak', DISK='C:\AdventureWorks2012_4.bak' WITH STATS = 10 GO
Also, we can apply the same striping concept on Log backups. Below is how we do it
T-SQL command for Striping transaction log backup
--Striped Log backup BACKUP LOG [AdventureWorks2012] TO DISK='C:\AdventureWorks2012_1.trn', DISK='C:\AdventureWorks2012_2.trn', DISK='C:\AdventureWorks2012_3.trn', DISK='C:\AdventureWorks2012_4.trn' WITH STATS = 10 GO
Demo: Normal Backup Vs Striped Backup
Below are the results and screenshots from a live production environemnt. This once again proves striping backup files increase data transfer rate and reduce the time to backup
Results:
| Backup Type | Time to Backup | Data Transfer Rate |
| Normal Backup (1 File) | 537.6 Seconds | 111.9 MB/Sec |
| Striped Backup (4 Files) | 201.0 Seconds | 299.3 MB/Sec |
Screenshots:
However, the major downside of striping a backup is that if at-least one backup file is corrupt, restore operation cannot be performed using the other files.
Also, HERE is why I haven’t discussed striping backups using SSMS GUI.
Technical Reviewer(s): Hareesh Gottipati; Jaipal Vajrala